Flutterで画面遷移する方法は2パターンあります。
説明で出てくるMyPageクラスのコード
class MyPage extends StatelessWidget {
final String title;
const MyPage({Key? key, required this.title}) : super(key: key);
@override
Widget build(BuildContext context) {
return Scaffold(
appBar: AppBar(
centerTitle: true,
title: Text(title),
),
body: const Text('MyPage'),
);
}
}
目次
パターン1:ルートを最初に定義して遷移する
ルートを定義する
最初にページに名前を付けて定義します。
class MyApp extends StatelessWidget {
const MyApp({Key? key}) : super(key: key);
@override
Widget build(BuildContext context) {
return MaterialApp(
title: 'Flutter Demo',
initialRoute: '/', //初期画面
// 遷移する画面を定義する
routes: <String, WidgetBuilder>{
'/': (BuildContext context) => const MyPage(title: 'RootPage'),
'/PageA': (BuildContext context) => const MyPage(title: 'PageA'),
'/PageB': (BuildContext context) => const MyPage(title: 'PageB'),
},
);
}
}遷移する方法
名前を指定して遷移する
Navigator.pushNamed(context, '/');パターン2:いきなり遷移する
いきなり、ルートを作って飛ぶこともできます。
Navigator.push(
context,
MaterialPageRoute(builder: (context) => const MyPage(title: 'PageA')),
);いきなり遷移に名前を付ける方法
settingsにRouteSettingsでnameをつけて遷移することもできます。
ページを動的に作るけど名前を付けたい場合などに使えますね!
Navigator.push(
context,
MaterialPageRoute(
builder: (context) => MyPage(title: 'MyPage3'),
settings: RouteSettings(name: '/MyPage3')),
);画面遷移時のアニメーションサンプル
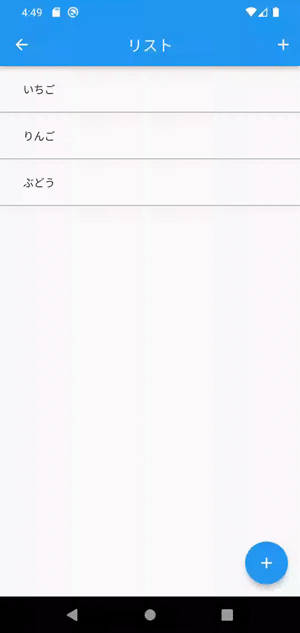 【Flutter】画面遷移時に下から上に出るアニメーションサンプル
【Flutter】画面遷移時に下から上に出るアニメーションサンプル
 Flutter開発で知らないと損すること
Flutter開発で知らないと損すること