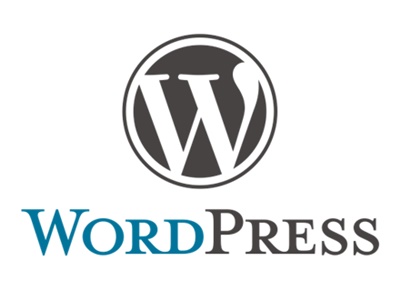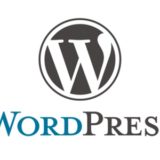目次
データベースを複製し利用するまでの概要
1.本物のデータベースからデータをゲットする
2.ローカルのデータベースにゲットしたデータを入れる
3.ローカルのWordPressとローカルのデータベースを接続する
4.細かい設定
ブログからデータベースをエクスポート
サーバーのphpMyAdminを開く
ロリポップだとここ
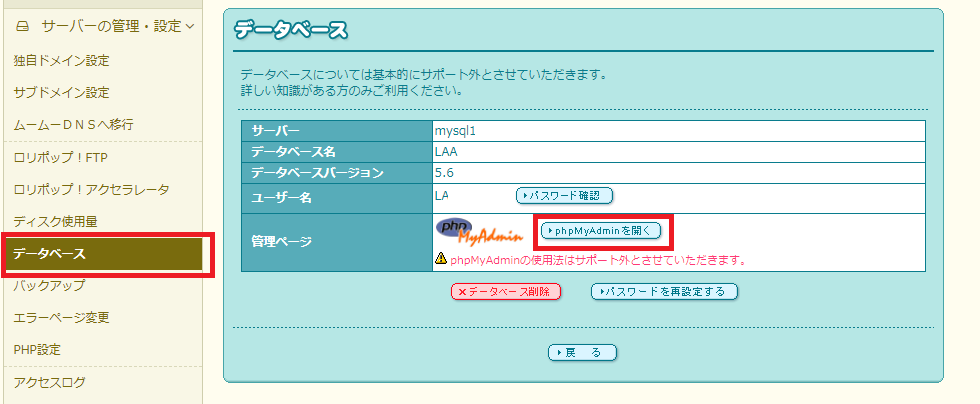
データベースをエクスポート
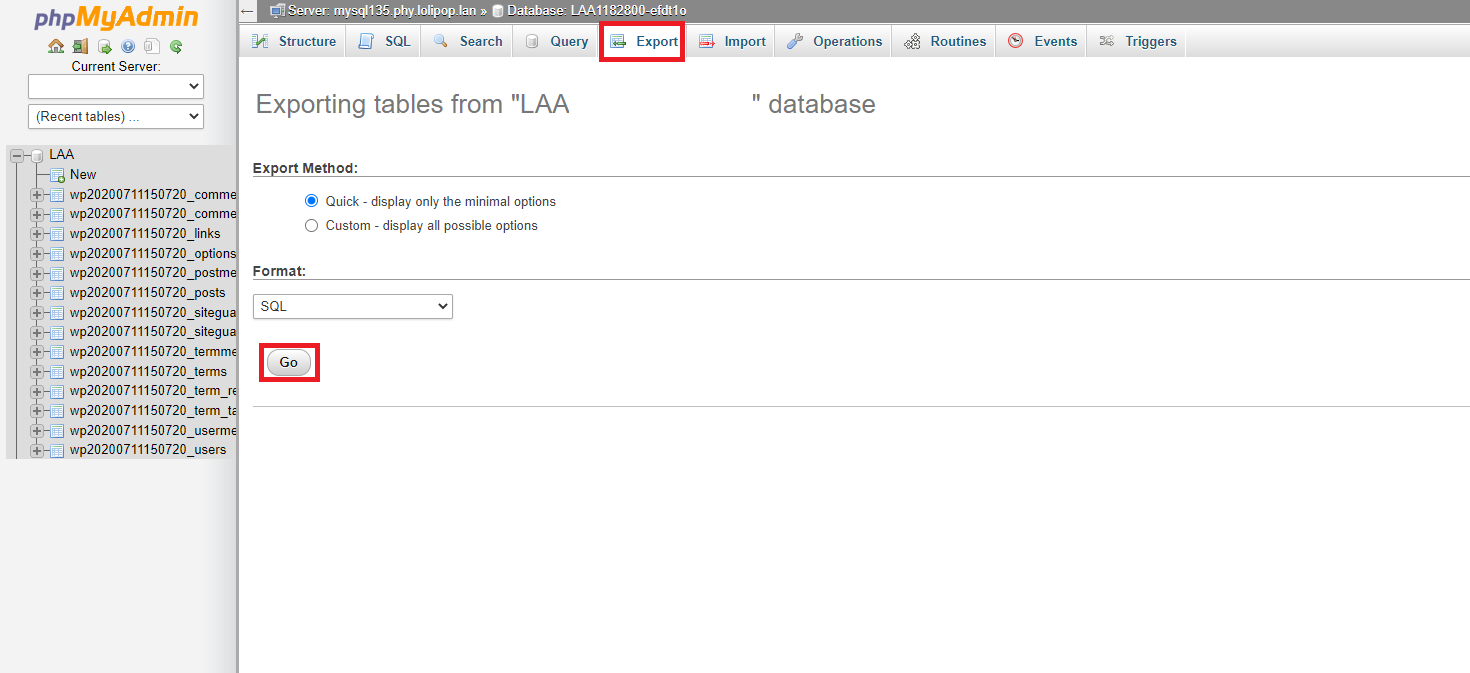
エクスポートするとそのデータベースを作るためのSQL文を出力してくれます。
ローカルのデータベースにインポート
ローカルのphpMyAdminを開く
Xamppだとここ
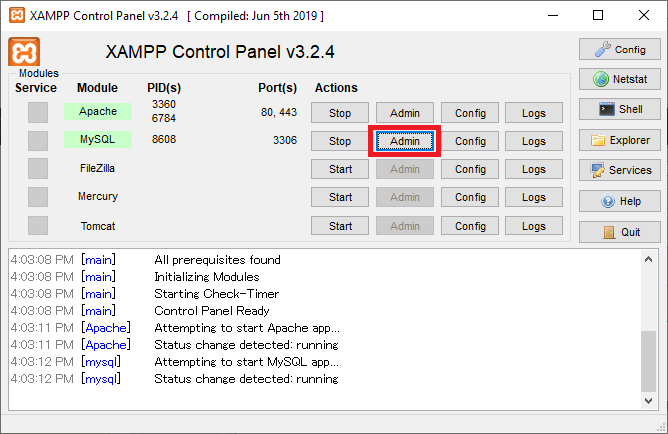
データベースをインポート
データベースを作成
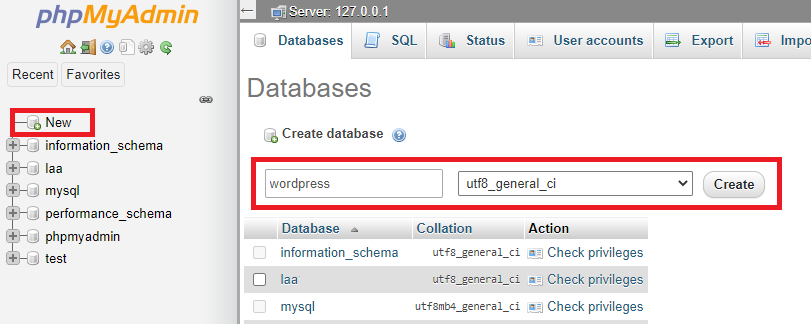
データベースの名前は何でもよいです。
今回は「wordpress」
右のキャラクターセットは「utf8_general_ci」にしておいてください。
データベースをインポート
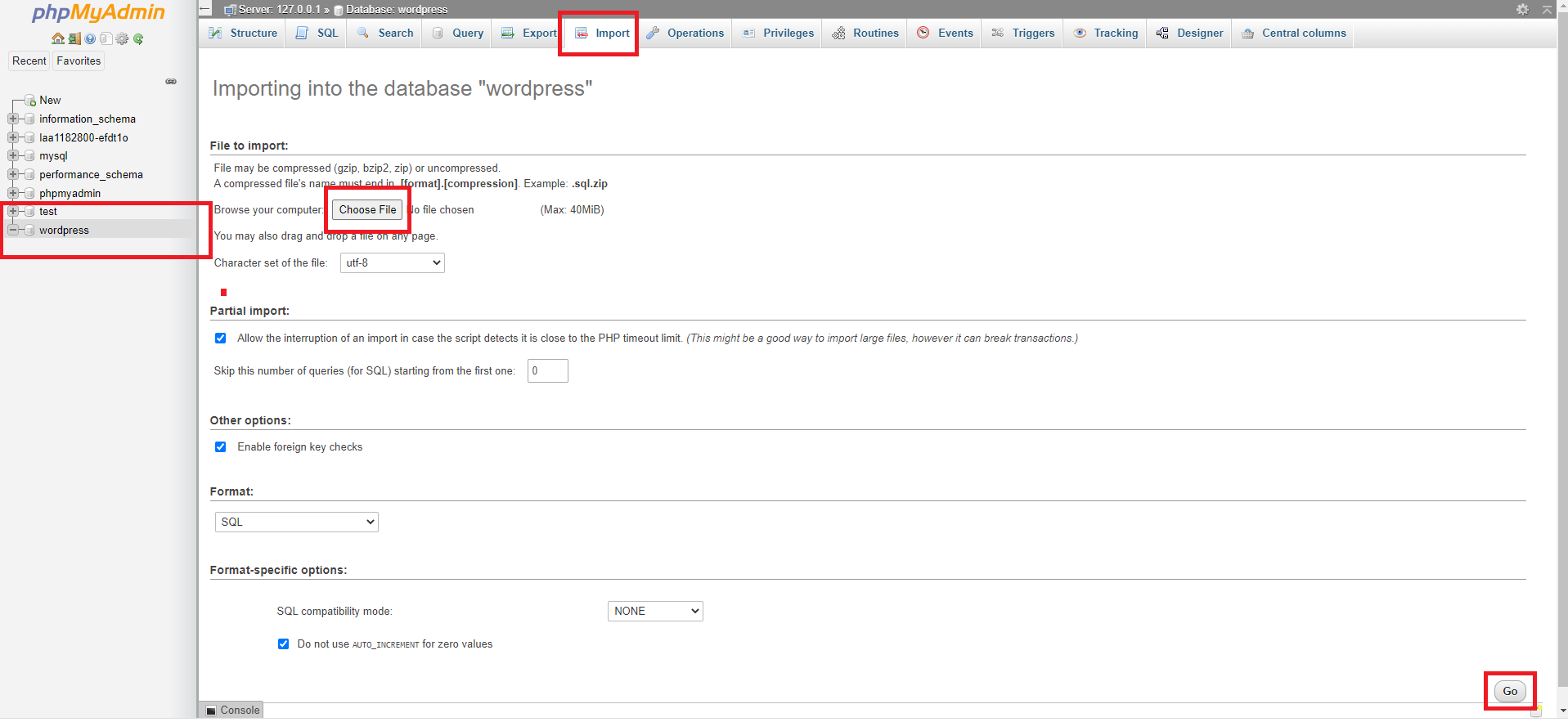
作ったデータベースが選択状態になっていることを確認して、
インポートから、エクスポートしたSQL文を選択して「GO」です。
これで複製は完了です。
ローカルのWordPressがローカルのデータベースを使えるようにする。
WordPressのルートにwp-config.phpというのが入っているので、それを一部変更しましょう。
// ** MySQL 設定 - この情報はホスティング先から入手してください。 ** //
/** WordPress のためのデータベース名 */
define('DB_NAME', 'wordpress'); //←さっき作ったデータベースの名前
/** MySQL データベースのユーザー名 */
define('DB_USER', 'root'); //←デフォルトはrootなので変えてなかったら「root」
/** MySQL データベースのパスワード */
define('DB_PASSWORD', ''); //←デフォルトはパスワードなし
/** MySQL のホスト名 */
define('DB_HOST', 'localhost'); //←ここは「localhost」にしましょう!ここまでやるとWordPressを開くと本物サイトっぽく見れるようになります。
データベースのサイトURLをローカルに変更する
複製は完了しましたが、ローカルサイトでクリックすると本物サイトに飛んで行ってしまうので
データベースのサイトURLをローカル用に変更しましょう。
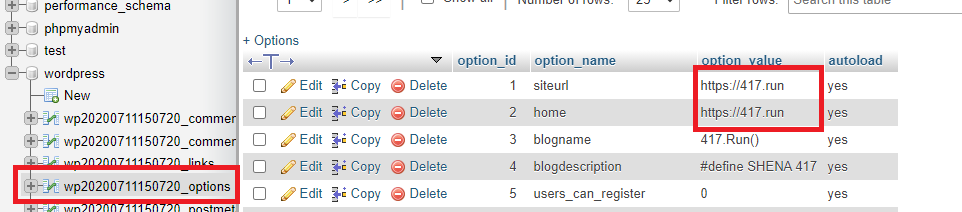
ここを自分のローカルのアクセス先に変更しましょう
私の場合↓
http://localhost/wordpress/パーマリンクを設定しなおす
データベースの関係なのか
これをやらないとうまく記事を見れないです。
設定を開いて、いきなり「変更を保存」を押しましょう!
管理画面はurlにwp-adminをつけてください。
私の場合↓
http://localhost/wordpress/wp-admin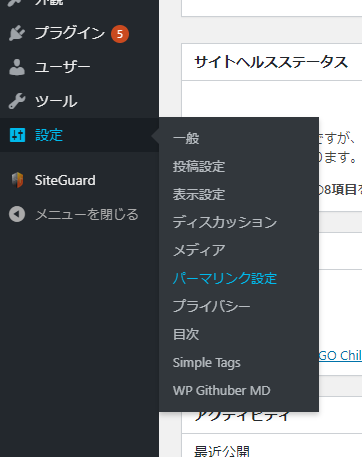
いきなり「変更を保存」
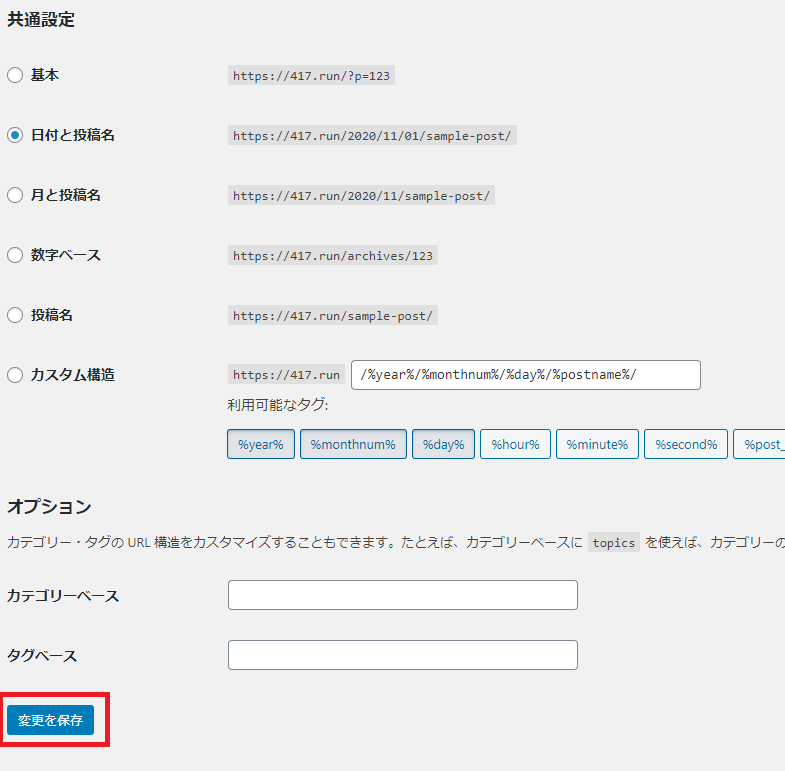
おわりに
データベースを持ってくるやり方を書いている記事があまり見つからなかったので
書きましたが、お役に立ちましたか?
何か疑問点や問題、もっと良い案があれば、コメント、Twitterでお待ちしております。